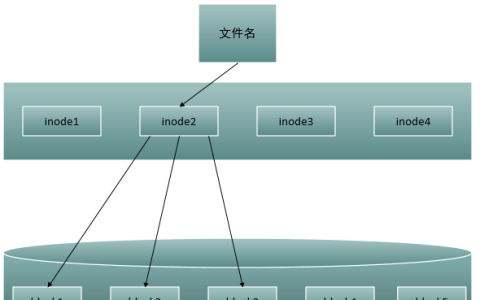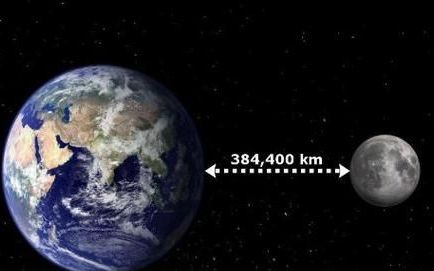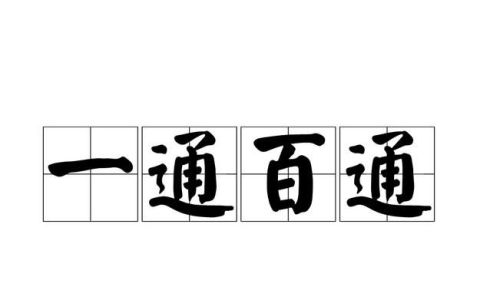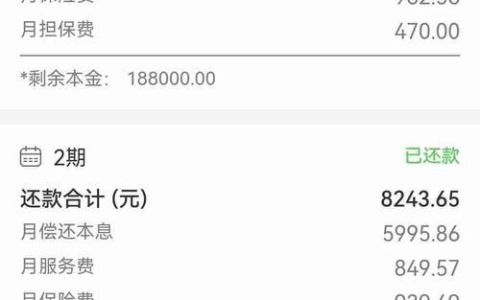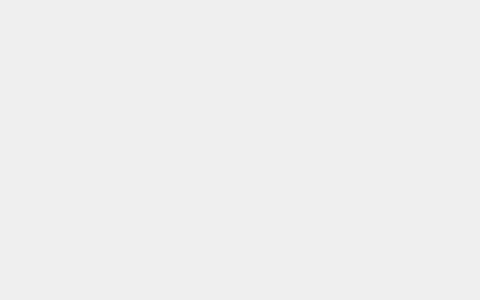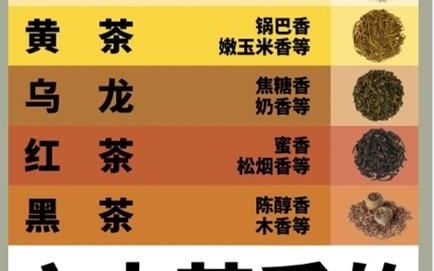本文目录
如何调整word中表格的上下左右边距大小
1、打开Word文档,在文档中先插入一个表格。

2、在表格中输入需要设置边距的字符,可以看到字符与表格的上下左右有一定的距离。

3、选中表格,点击鼠标右键,在弹出的选项中点击“表格属性”。

4、在弹出的对话框中点击右下角的“选项”。

5、然后在“选项”对话框中将“单元格边距”全部设置为“0”,点击确定。

6、即可在表格中看到,字符与表格的边距拉进了,文字紧挨表格边框。

word怎么设置上下页边距
以word2016版本为例,操作方法步骤如下:

步骤二、点击工具栏中的“布局”标签,并点击“页边距”按钮。

步骤三、在弹出的下拉菜单中选择“自定义页边距”选项。

步骤四、在弹出的“页面设置”对话框中,适当的减小页边距“上”的数值,然后点击“确定”按钮。

步骤五、设置完毕,效果如图。

a4页边距上下左右怎么设置
您要问的是在Word软件中,边距上下左右怎么设置吗?方法如下。
1、打开需要调整页边距的Word文档,进入“布局”选项卡,找到“页面设置”选项。在“页面设置”中可以进行页面方向、大小、页边距等各种设置。
2、在弹出的“页面设置”窗口中,选择“边距”选项卡,在里面可以直接调整上下左右页边距的数值。
3、在“页面设置”中,可在“多级别”选项中进行更精细化的设置,点击“自定义边距”,可以设置上下左右单独的边距数值。
4、在设置完边距之后,点击“确定”按钮,即可完成修改。

wps文字上下左右边距怎么设置不了
1、首先打开wps软件,打开准备好文章:

2、然后点击WPS上的选项页面布局菜单里的页边距,这个时候会跳出页面设置的对话窗口:

3、在这里把页边距修改为上3.7厘米、下3.5厘米、左2.7厘米、右2.7厘米,然后点击确定即可更改:

4、 最后重新回到wps的二姐面,此时就可以看到修改后的效果了。以上就是设置wps文章内上下左右边距的方法介绍:

以上就是关于上下边距怎么设置,如何调整word中表格的上下左右边距大小的全部内容,以及上下边距怎么设置的相关内容,希望能够帮到您。